Bài giảng Tin học Lớp 10 Sách Cánh Diều - Bài 15: Làm quen với Microsoft Word - Năm học 2022-2023
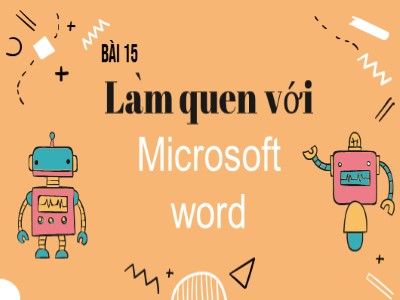
Cách 1: Nháy đúp chuột lên biểu tượng của Word trên màn hình nền;
Cách 2; Từ nút Start của Windows chọn Start -> All Programs -> Microsoft Word
Bạn đang xem 20 trang mẫu của tài liệu "Bài giảng Tin học Lớp 10 Sách Cánh Diều - Bài 15: Làm quen với Microsoft Word - Năm học 2022-2023", để tải tài liệu gốc về máy bạn click vào nút DOWNLOAD ở trên
Làm quen với Microsoft word BÀI 15 Màn hình làm việc của Word 01 Kết thúc phiên làm việc với Word 02 Soạn thảo văn bản đơn giản 03 Màn hình làm việc của Word 01. Có 2 cách để khởi động Word Cách 1: Nháy đúp chuột lên biểu tượng của Word trên màn hình nền; Cách 2; Từ nút Start của Windows chọn Start -> All Programs -> Microsoft Word a, Các thành phần chính trên màn hình b,Thanh bảng chọn c, Thanh công cụ Kết thúc phiên làm việc với Word 02. Việc lưu văn bản có thể thực hiện một trong các cách sau: Cách 1: Chọn File ->Save Cách 2; Nháy chuột vào nút lệnh Save trên thanh công cụ chuẩn; Cách 3: Nhấn tổ hợp phím Ctrl+S + Trường hợp 1: Khi văn bản được lưu lần đầu, của sổ Save As xuất hiện cho phép đặt tên cho tệp văn bản (h.49 ) Khi thực hiện việc lưu văn bản, có thể xảy ra một trong hai trường hợp sau + Trường hợp 1: Khi văn bản được lưu lần đầu, của sổ Save As xuất hiện cho phép đặt tên cho tệp văn bản (h.49 ). + Trường hợp 2. Nếu tệp văn bản đó đã được lưu ít nhất một lần , thì khi lưu văn bản bằng các cách trên , mọi thay đổi trên tệp văn bản sẽ được lưu và không xuất hiện cửa sổ Save As ( Ta vẫn có thể lưu văn bản này với tên khác hoặc trong thư mục khác bằng cách chọn File — Save As ... ) . Khi thực hiện việc lưu văn bản, có thể xảy ra một trong hai trường hợp sau Chú ý: Tên các tệp văn bản trong Word có phần mở rộng ngầm định là doc. Khi kết thúc phiên làm viec với văn bản, chọn File->Close hoặc nháy chuột tại nút X ở bên phải thanh bảng chọn (thao tác này được gọi là đóng tệp văn bản). Khi kết thúc phiên làm việc với Word, chọn File->Exi t hoặc nháy chuột tại nút x ở góc trên, bên phải màn hình của Word. Soạn thảo văn bản 03. a, Mở tệp văn bản Sau khi khởi động, Word mở một văn bản trống với tên tạm thời là Document1. Nếu bạn muốn tạo một văn bản trống khác (văn bản mới ), chúng ta có thể thực hiện một trong các cách sau: Cách 1. Chọn File- New; Cách 2. Nháy chuột vào nút lệnh New trên thanh công cụ chuẩn ; Cách 3. Nhấp vào phím tổ hợp Ctrl + N. Với cách đầu tiên, cần tiếp tục chỉ ra loại văn bản mà ta muốn tạo. Để mở tệp văn bản đã có, ta có thể chọn một trong các cách sau : Cách 1: Chọn File-> Open ; Cách 2: Nháy chuột vào nút lệnh Open trên thanh công cụ chuẩn; Cách 3: Nhấn tổ hợp phím Ctrl+O b, Con trỏ văn bản và con trỏ chuột - Có hai loại con trỏ trên màn hình: + Con trỏ văn bản( con trỏ soạn thảo) + Con trỏ chuột - Con trỏ văn bản có dạng | (hình 70.a), luôn nhấp nháy và chỉ ra vị trí hiện thời nơi các kí tự sẽ xuất hiện khi ta gõ văn bản từ bàn phím. Trong khi người dùng gõ văn bản, con trỏ văn bản sẽ di chuyển từ trái sang phải và từ trên xuống dưới. Nếu muốn chèn kí tự hay một đối tượng vào văn bản, ta phải di chuyển con trỏ văn bản tới vị trí cần chèn. - Ở trong vùng soạn thảo, con trỏ chuột có dạng I (hình 70.b ), nhưng đổi thành khi ra ngoài vùng soạn thảo. Chú ý: Con trỏ văn bản không thay đổi khi ta di chuyển con chuột • Di chuyển con trỏ văn bản: Có hai cách di chuyển con trỏ văn bản tới vị trí mong muốn: - Dùng chuột: Di chuyển con trỏ chuột tới vị trí mong muốn và nháy chuột. - Dùng phím: Nhấn các phím Home, End, Page Up, Page Down , các phím mũi tên hoặc tổ hợp phím Ctrl và các phím đó. Màn hình đôi khi chỉ hiển thị được một phần của văn bản. Để xem các phần khác một cách nhanh chóng, có thể sử dụng thanh cuộn ngang và thanh cuộn dọc. c, Gõ văn bản - Nhấn phím Enter để kết thúc một đoạn văn bản và chuyển sang đoạn văn bản mới. - Lưu ý 2 chế độ gõ: + Ở chế độ chèn( Insert), nội dung văn bản gõ từ bàn phím sẽ được chèn vào trước nội dung đã có từ vị trí con trỏ văn bản. + Ở chế độ đè( Overtype), mỗi kí tự gõ vào từ bàn phím sẽ ghi đè, thay thế kí tự đã có ngay bên phải con trỏ văn bản. - Nhận biết chế độ chèn/chế độ đè bằng cách quan sát thanh trạng thái: nếu chữ OVR sáng có nghĩa đang ở chế độ đè, ngược lại là đang ở chế độ chèn - Nhấn phím Insert hoặc nháy đúp chuột vào nút trên thanh trạng thái để chuyển đổi giữa hai chế độ gõ - Hoặc chọn File → Options, và làm theo các bước trong hình 73 để chuyển đổi giữa 2 chế độ. d) Các thao tác biên tập văn bản Chọn văn bản - Dùng để đánh dấu văn bản muốn thao tác. - Cách thực hiện: + Cách 1. Nhấn đồng thời phím Shift + phím mũi tên hoặc Home, End. + Cách 2. Nháy chuột vào vị trí bắt đầu, kéo chuột trên phần văn bản còn chọn. Xóa văn bản - Để xoá một vài kí tự, nên dùng các phím BackSpace hoặc Delete: Phím BackSpace (phím ) dùng để xóa kí tự trước con trỏ văn bản. Phím Delete dùng để xóa kí tự sau con trỏ văn bản. - Muốn xóa những phần văn bản lớn hơn, nên thực hiện như sau: + Bước 1. Chọn phần văn bản định xoá. + Bước 2. Dùng các phím xóa Delete hoặc Backspace. + Bước 3. Chọn Edit→Cut hoặc nháy Khi đó n ội dung s ẽ được l ư u v ào Clipboard Sao chép Để sao một phần văn bản đến một vị trí khác, ta thực hiện theo các bước: - B1: Chọn phần văn bản muốn sao; - B2: Chọn Edit → Copy hoặc nháy. . Khi đó phần văn bản đã chọn được lưu vào Clipboard; - B3: Đưa con trỏ văn bản tới vị trí cần sao; - B4: Chọn Edit → Paste hoặc nháy. • Di chuyển Để di chuyển một phần văn bản từ vị trí này sang vị trí khác, ta thực hiện như sau: - B1: Chọn phần văn bản cần di chuyển; - B2: Chọn Edit → Cut hoặc nháy để xóa phần văn bản đó tại vị trí cũ và lưu vào Clipboard; - B3: Đưa con trỏ văn bản tới vị trí mới; - B4: Chọn Edit → Paste hoặc nháy để sao phần văn bản được lưu trong Clipboard vào. Chú ý: Trong thực hành, ta có thể dùng tổ hợp phím tắt để thực hiện nhanh các thao tác như sau: - Ctrl+A để chọn toàn bộ văn bản; - Ctrl+C tương đương với lệnh Copy; - Ctrl+X tương đương với lệnh Cut; - Ctrl+V tương đương với lệnh Paste. THE END
Tài liệu đính kèm:
 bai_giang_tin_hoc_lop_10_sach_canh_dieu_bai_15_lam_quen_voi.pptx
bai_giang_tin_hoc_lop_10_sach_canh_dieu_bai_15_lam_quen_voi.pptx



